요즘 우분투를 만져보며 여러 가지 해보고 있습니다. GUI 환경이라서 여러 가지 프로그램들을 써볼 수 있는데, 오늘은 그중에서 아이패드 미러링을 해보겠습니다. 설치에 관한 내용은 아래의 사이트를 참조하였고, 그 외 추가적인 부분은 개인적으로 설정했습니다.
rodrigoribeiro.site/2020/08/09/mirroring-ipad-iphone-screen-on-linux/
Mirroring iPad/iPhone screen on Linux
As a professor in this pandemic days the first issue I faced while I was looking for a good setup to give my classes remotely was: how to mirror the screen of my iPad on Linux? Currently, I’m…
rodrigoribeiro.site
미리 알아두기
필요 사양 : 제 컴퓨터는 우분투버전은 20.04입니다. 참고한 사이트에선 18.04 이상부터 사용 가능하다고 합니다.
(base) heejinchae@RiceMachine:~$ uname -v
#49~20.04.1-Ubuntu SMP Fri Feb 5 09:57:56 UTC 2021
미러링을 위한 전체적은 흐름은 다음과 같습니다. 패키지 설치, Uxplay설치하기, (옵션)/usr/bin에 링크 생성하기 세 단계입니다. 마지막 단계는 편의를 위한 방법으로 설치는 두 번째 단계에서 끝나게 됩니다.
필요한 패키지 설치하기
sudo apt-get install cmake
sudo apt-get install libssl-dev libavahi-compat-libdnssd-dev libgstreamer1.0-dev libgstreamer-plugins-base1.0-dev gstreamer1.0-libav
sudo apt-get install gstreamer1.0-vaapi
위와 같은 총 3개의 패키지를 설치하면 됩니다. 제가 실수로 마지막껄 설치하지 않았더니, 아이패드와 컴퓨터가 연결은 되지만 화면 자체는 뜨지 않았습니다. 화면을 띄워주는 역할을 하는 것이 마지막 패키지로 보입니다.
Uxplay 설치하기
설치를 위한 과정은 아래와 같습니다.
- 다운로드하기: 이 링크에서 다운로드할 수 있으며, 작동하지 않을 시 https://github.com/antimof/UxPlay 에서 다운로드할 수 있습니다.
- 압축을 풉니다. 저는 다운로드한 위치에 그대로 풀었습니다.
- 압축을 푼 폴더로 들어가 다음의 커맨드를 입력합니다.
mkdir build
cd build
cmake ..
make
압축을 푼 후 해당하는 부분을 스크린샷으로 공유하겠습니다.
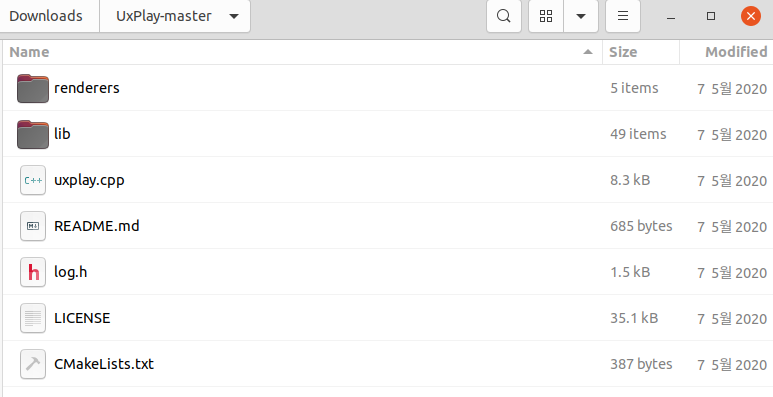
UxPlay-master위치에서 터미널을 실행해줍니다. 폴더에서 우클릭 후 Open in Terminal을 누르시면 원하시는 위치에서 바로 터미널을 열 수 있습니다.
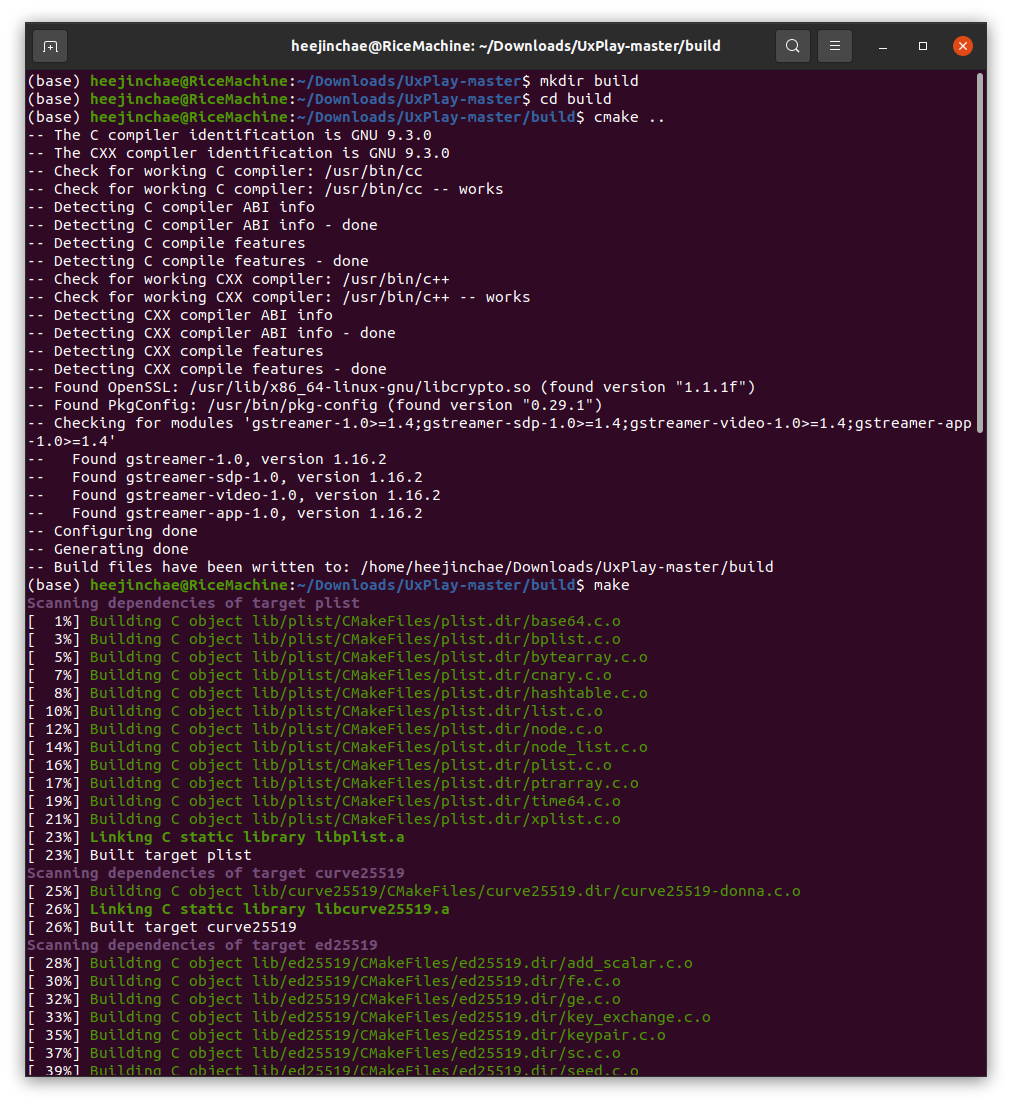
4개의 커맨드를 입력한다면 위와 같은 화면을 보시게 될 것입니다. 커맨드 입력 후 폴더는 다음과 같이 됩니다.
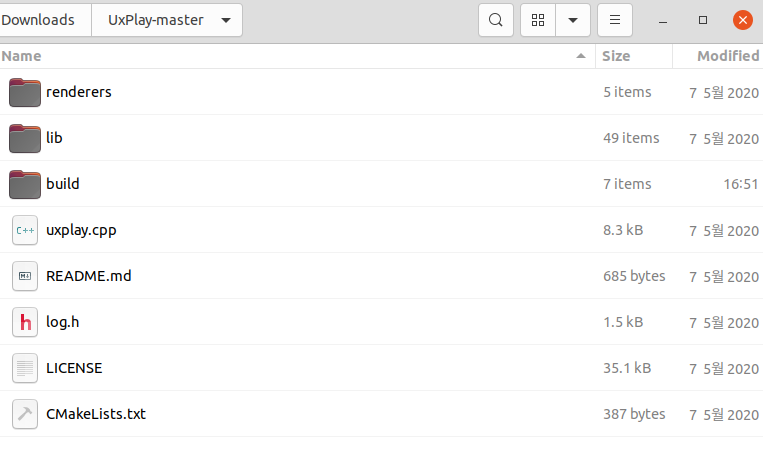
첫째로 UxPlay-master폴더에 build라는 폴더가 생성된 것을 확인할 수 있습니다.
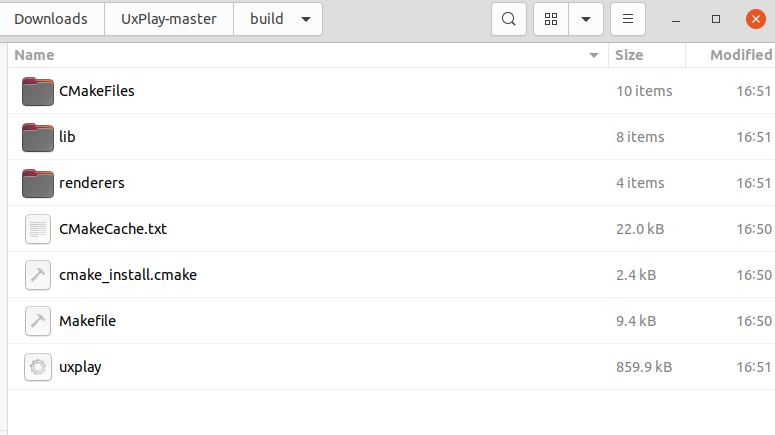
두 번째는 비어있던 build폴더 안에 파일들이 설치된 것을 볼 수 있습니다.
실행하기
실행하기는 크게 두 단계입니다. 하나는 Ubuntu에서 Uxplay를 실행하는 것이고 다른 하나는 아이패드에서 미러링을 누르는 것입니다.
Uxplay실행하기
build위치에서 터미널로./uxplay라고 칩니다.
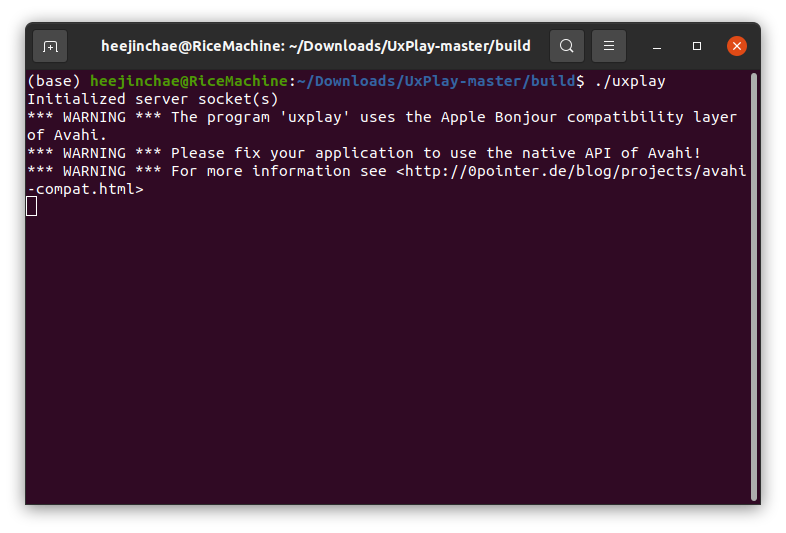
Warning이 나오지만 문제는 아니라고 합니다. 위의 상태가 미러링을 받을 준비가 된 모습입니다.
미러링 누르기
이제 아이패드에 가서 미러링을 누르면 됩니다.
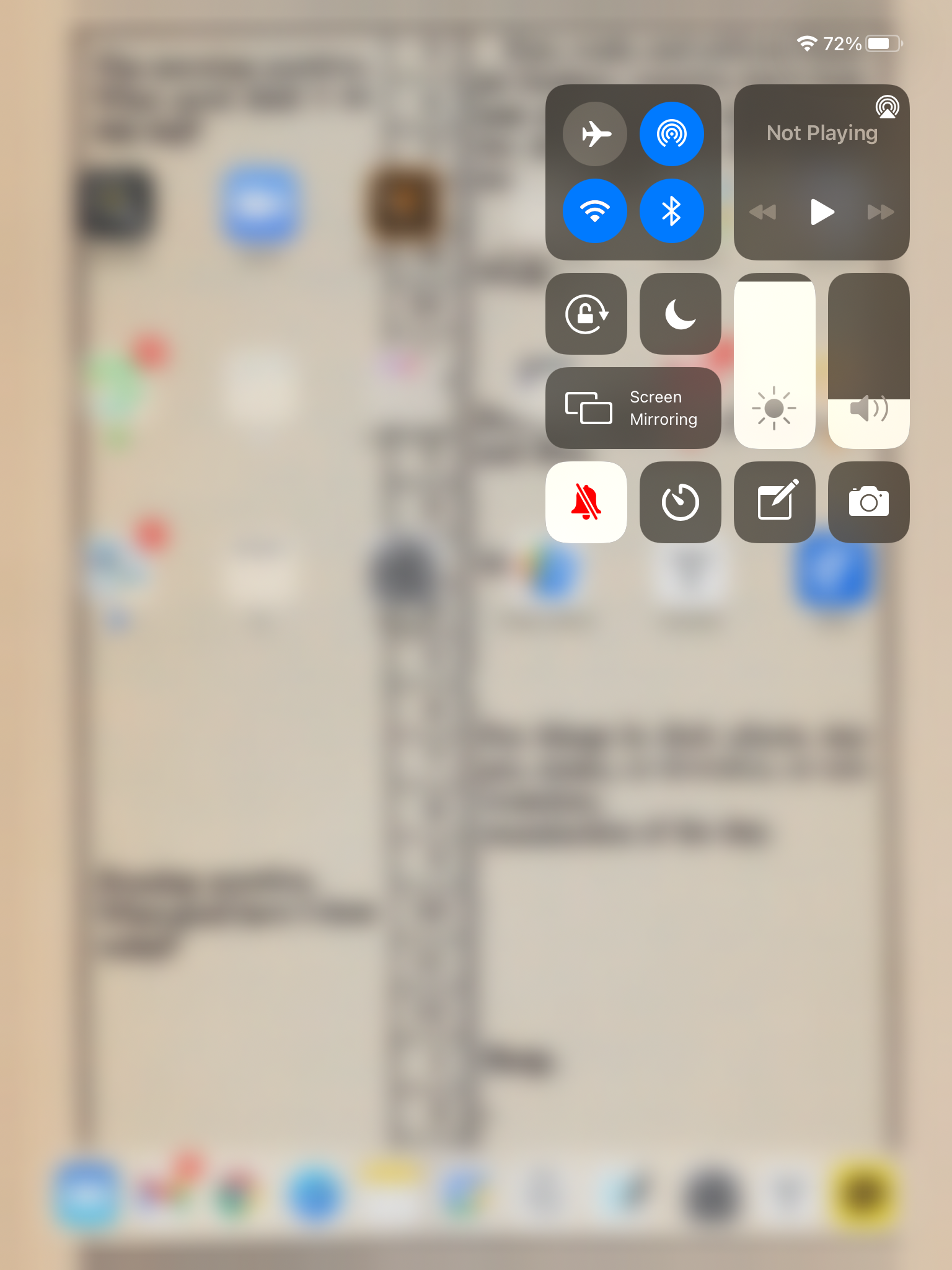
아이패드의 윗변을 아래로 당기면 위의 버튼들을 볼 수 있습니다.(다들 아시겠지만)
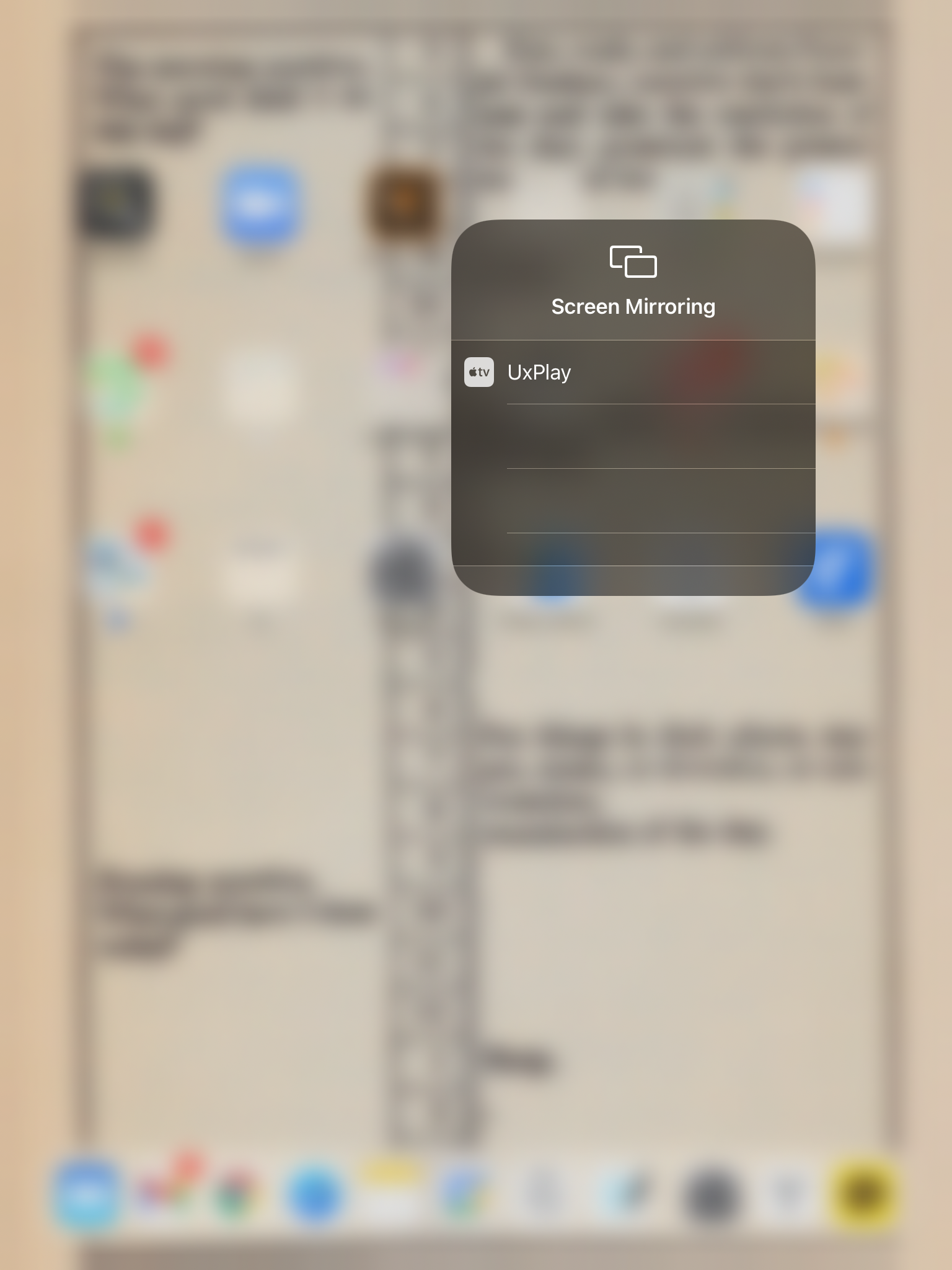
미러링 목록에 UxPlay가 뜬것을 볼 수 있습니다.
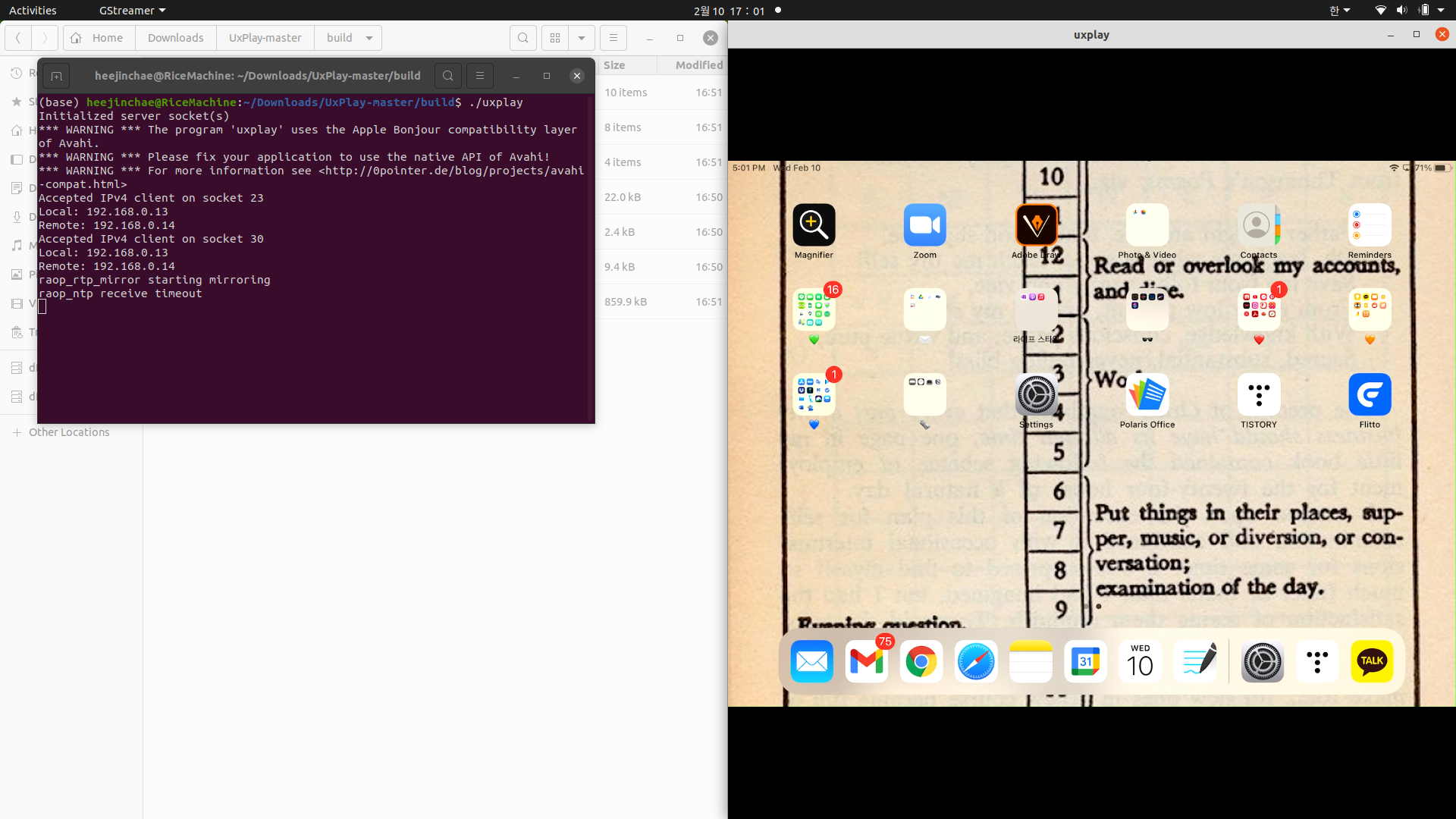
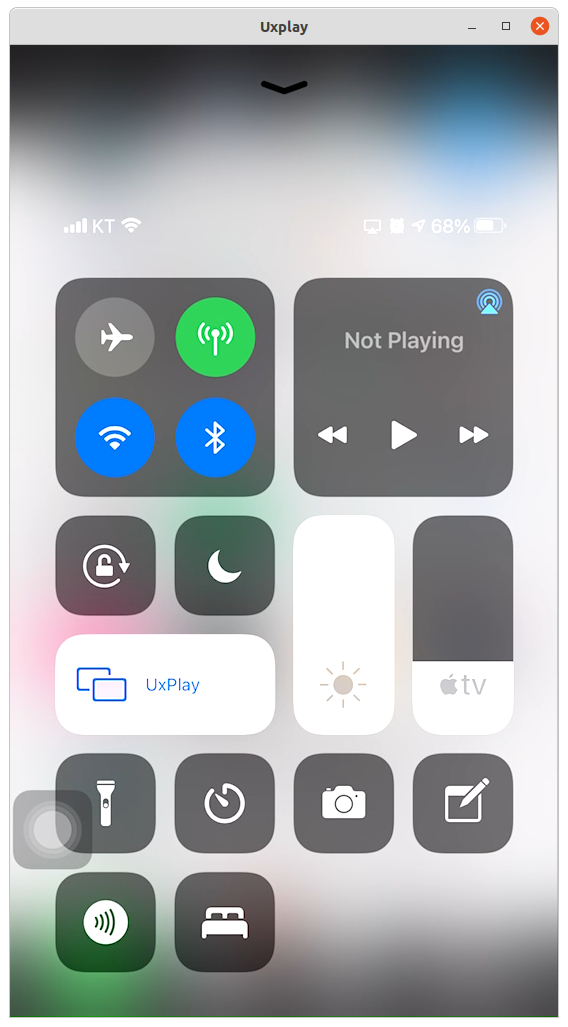
잠시간 기다리면 다음과 같이 미러링이 된 것을 볼 수 있습니다. 설명에 자세히 쓰여있진 않지만 IP주소로 보아 두 기기가 같은 와이파이망에 물려있어야 가능할 것으로 보입니다. 그냥 작동만 하면 오케이라고 하신다면 여기서 멈추시면 됩니다.
(옵션)/usr/bin에 링크 생성하기
위의 방식은 불편한 점이 하나 있습니다. 바로 필요할 때마다 디렉터리에 들어가서./uxplay를 실행시켜야 한다는 점입니다. 맨날 들어가기 귀찮으니까 설정을 해주도록 합시다. /usr/bin에 Uxplay라는 명령어를 등록해서 어느 위치에서나 터미널에서 실행할 수 있도록 해보겠습니다. 이를 위해 두 가지 작업을 추가로 하면 됩니다.
- 설치 폴더를 /usr/local로 옮기기
- /usr/bin/ 에 링크 생성하기
설치 폴더를 /usr/local로 옮기기
제가 Linux 교육받은 내용대로 얘기드리자면, 우분투와 같은 리눅스 시스템에서 프로그램 설치 위치는 사용자 마음대로 정할 수 있다고 합니다. 그래서 다운로드한 파일을 다운로드 위치에 놓고 사용해도 무방하지만 관리가 잘 안 되는 단점이 있으니 위치를 옮기도록 합시다. /usr/local에 설치하는 게 가장 무난한 방법인 것 같습니다.
sudo mv ./UxPlay-master /usr/local/
cd /usr/local/
ls
세 개의 커맨드를 입력하면 됩니다. 첫 번째는 폴더를 통째로 옮기는 것, 두 번째는 /usr/local로 터미널 위치를 옮기는 것, 세 번째는 /usr/local에 Uxplay가 제대로 옮겨졌는지 확인하는 것입니다.
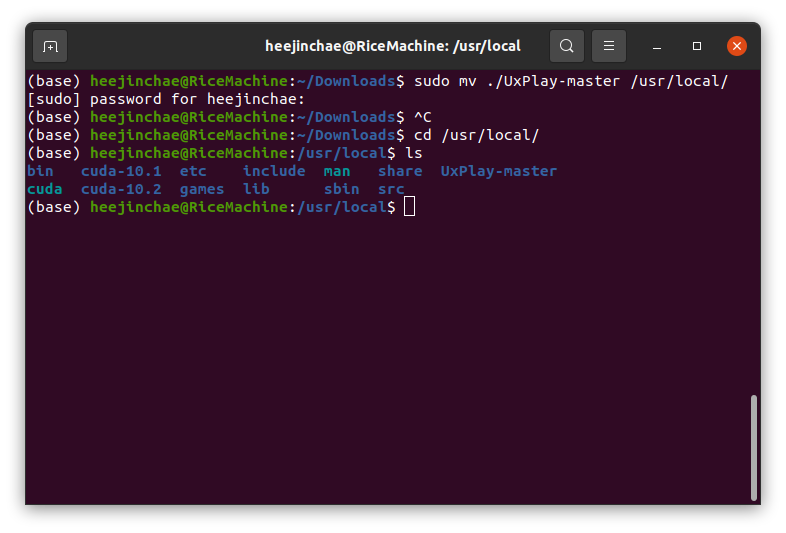
위의 커맨드를 차례로 입력하면 됩니다. ^C는 제가 중간에 실수로 입력한 부분이어서 신경 쓰지 않으셔도 됩니다. 로컬 유저로 설정되어 있어서 sudo 명령어를 쓸 때마다 비밀번호를 요구합니다.
링크걸기
그다음 링크를 만들기 위해 /usr/bin위치로 이동하여 소프트 링크를 만들면 됩니다. 소프트 링크는 윈도우의 바로가기와 비슷한 기능인데, /usr/bin에 특정한 이름으로 원하는 파일에 링크를 설정하면 어느 디렉터리에서나 해당 파일을 실행시킬 수 있습니다.
cd /usr/bin
sudo ln -s /usr/local/UxPlay-master/build/uxplay Uxplay
ls -l Uxplay
첫 번째 줄의 커맨드로 /usr/bin으로 이동하고, 두 번째 줄의 커맨드로 링크를 만들고 마지막 줄의 커맨드로 링크가 생성되었는지 확인합니다.

커맨드 창으로 본다면 위와 같습니다. 위의 과정을 거친다면 설정이 끝난 것입니다. 이제 아무 위치에 가서 실행하고 테스트해보겠습니다.
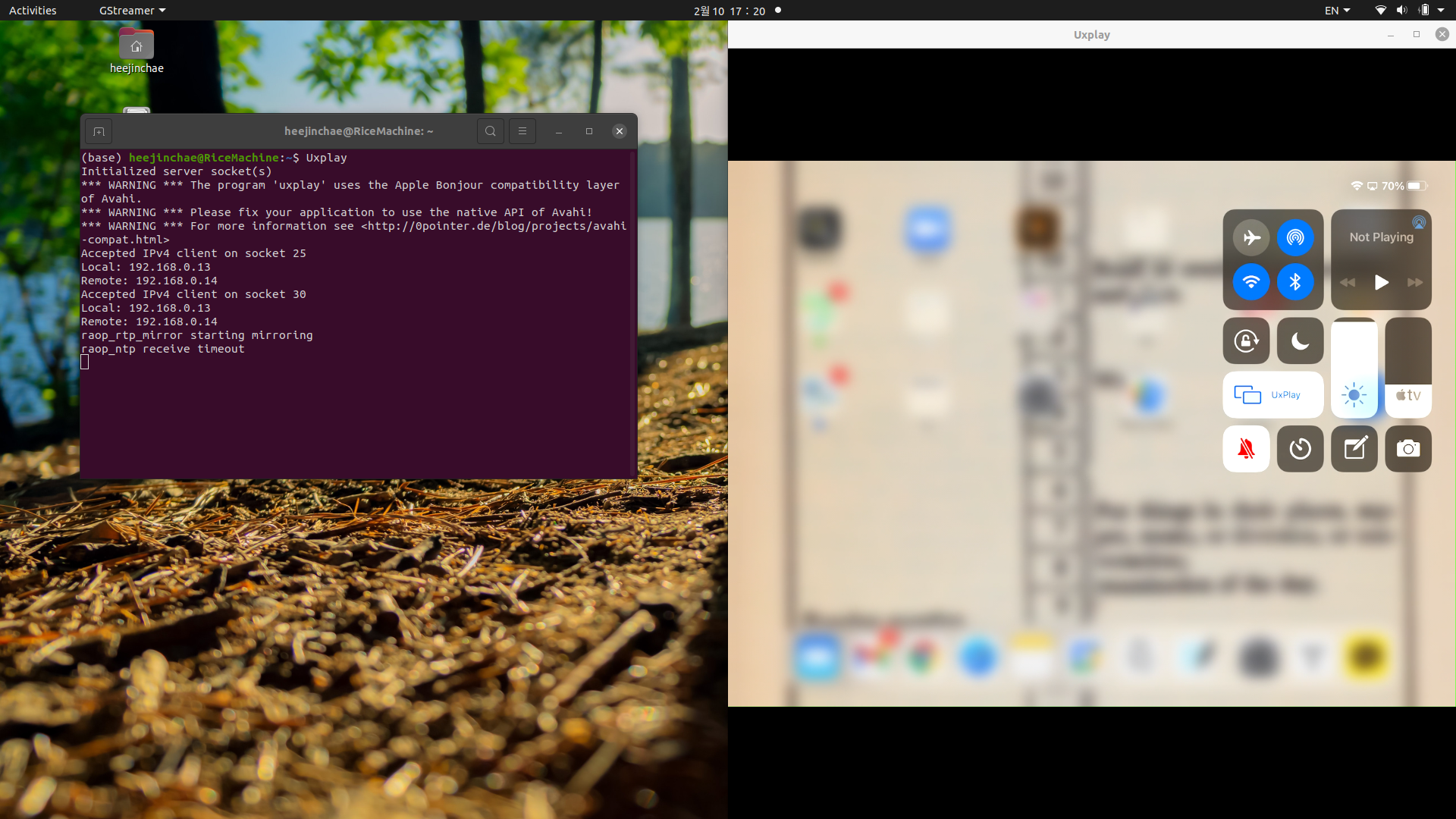
저는 터미널을 다시켜서 home(~) 위치에서 Uxplay를 실행했고, 제대로 작동하는 것을 확인할 수 있었습니다.
끝맺으며
저는 윈도에서 4kplayer를 사용해 본 적이 있는데, 그것보다 훨씬 잘 작동하는 모습을 보여줬습니다. 개인 인터넷 환경에 따라 속도 차이는 있겠지만 제 기준으로 0.5초 정도 지연율을 보였습니다. 설치하시려는 분들에게 도움이 되길 바랍니다.
'아카이브 > 생활팁' 카테고리의 다른 글
| [생활팁] BlockAdBlock을 이용해 광고차단 감지하기 (0) | 2021.02.05 |
|---|---|
| [생활팁] 전자문서지갑으로 공문서 pdf로 받자 (0) | 2021.02.02 |
| 임시선별검사소에서 코로나 무료검사 받자(feat. 구글맵) (2) | 2021.01.21 |
| [애플 / 학생할인] 2021년 프로모션- 대학원 신입생 학생할인 정리. (2) | 2021.01.13 |



